The new installation techniques for install Sitecore 9 is a bit more complex than in previous versions. The first thing you will notice is that there is no .exe installer, which was previously a quick way to install Sitecore XP. With the release of version 9, it seems that Sitecore is moving their platform towards microservices-oriented architecture, where each module can be handled as one service. Therefore, in order to give us the flexibility to configure these services, resulting in a product that suits your needs, Sitecore has available different topologies for installation XP Single, XP Scaled, XM Single, XM Scaled, xDB Single, xDB Scaled. Sitecore had to abandon the .exe installer and replace it with Sitecore Install Framework (SIF) which is more configurable allowing the client to install any topology mentioned above.
In this blog, I am going to share the 9 steps how to set up and prepare your environment before running the SIF and Windows PowerShell's script to install Sitecore 9 XP0 instance.
Step # 1: Check Microsoft PowerShell Version
To check the Microsoft PowerShell version, in windows 10 search for Windows PowerShell. Then, right click on Windows PowerShell app and open it as Administrator. Execute the following command on prompt: $PSVersionTable.PSVersion. Sitecore 9 requires you to have Windows PowerShell Version 5 or later.
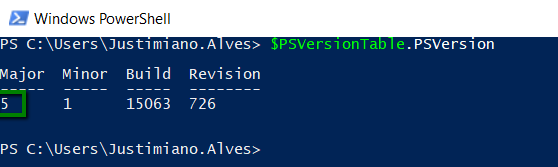
Step # 2: Verify the Web Platform Installer 5.0
In Windows 10 search for Web Platform and you will see the Web Platform Installer if you already have it installed.
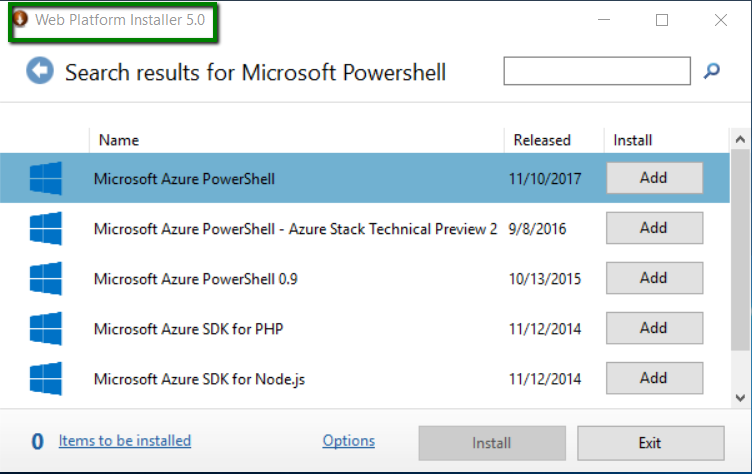
Once confirmed that you have Web Platform Installer 5.0, the next step will be to check if you already have installed these items below, if not install them.
- Web Deploy 3.6
- URL Rewrite 2.1
- Microsoft SQL Server Data-Tier Application Framework (DAC Fx) version 17.1
- Microsoft SQL Server Transact-SQL ScriptDom
Step # 3: Enable Contained Database Authentication and Create Sitecore SQL User
Open the Microsoft SQL Server Management Studio as Administrator and run the command as it shows on the screenshot. You should see the same message result as the screenshot as well.

You will need to create an SQL User( username and password) that you will use during installation process. Ensure you have apply to this user then"systemadmin" role.
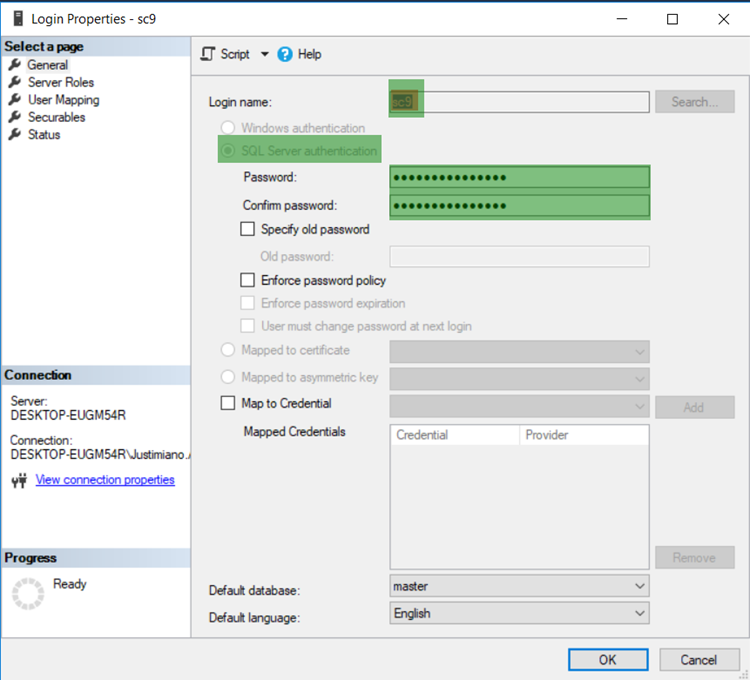
Step # 4: Installing Java jre-9.0.1 Windows -x64 and Set JAVA_HOME environment variable
In Windows 10 search for environment variables and you will see edit the system environment variables as a result. Then, click on Environment Variables and in the system variables section click on New. to get the New system variable windows as it is showing in the screenshot below.
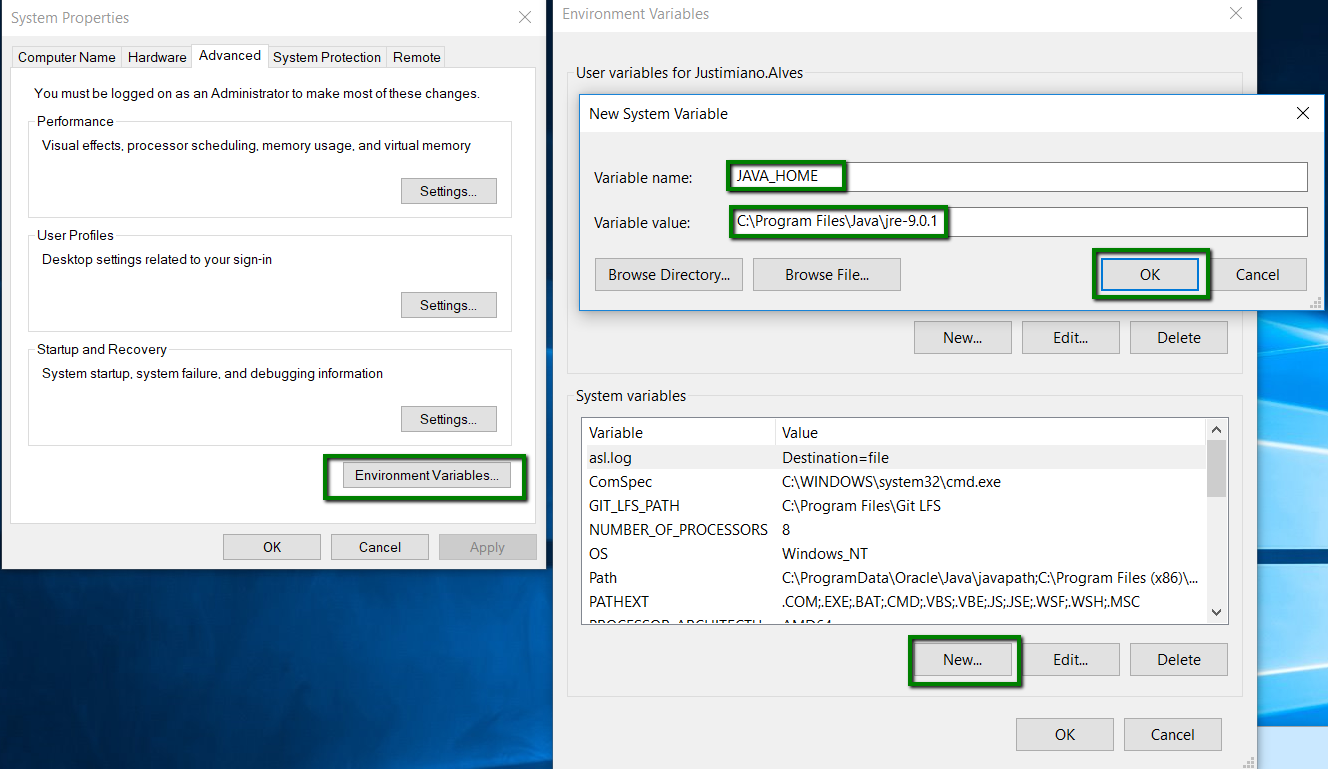
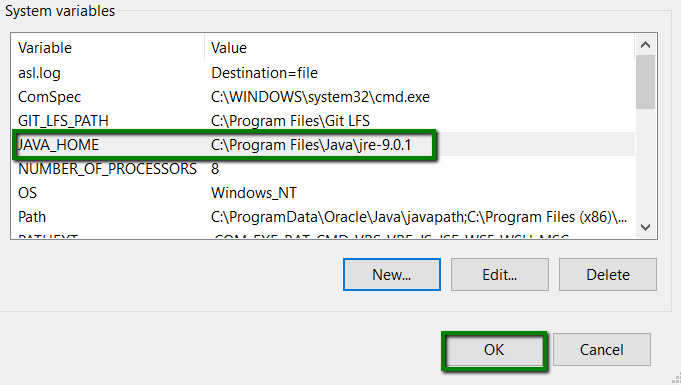
Step # 5: Installing Solar 6.6.2 using NSSM
Sitecore 9 installation guide does not indicate that support 6.6.2; however, what I have read through blogs and head from the community is that Solr 6.6.2 is a good option.
- Download Solr 6.6.2 [http://archive.apache.org/dist/lucene/solr/]
- Download NSSM
- Open Cmd with admin pervelegies
- Navigate to the folder where you have store the NSSM
The screenshot below show all input that need to be provided to install Solr as service using NSSM.

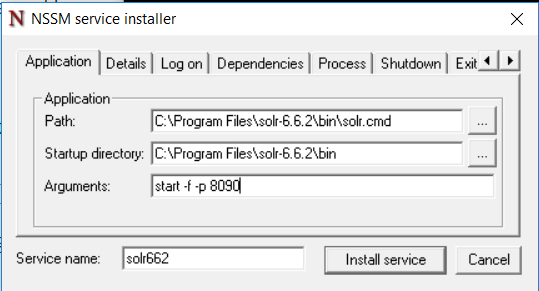
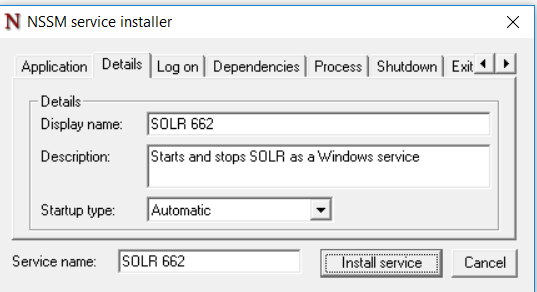
To confirm that Solr is installed and ruining you should be able to access Solr Admin Dashboard using the Link: http://localhost:8980/solr/#/.
Step # 6: Enable SSL (Generate a Self-Signed Certificate and a Key)
Option 1: Rum the command directly on cmd.
Open the cmd with admin privileges and navigate to the folder where you saved the jre-9.0.1. Execute the command as it shows in the screenshot below.
C:\Program Files\Java\jre-9.0.1\bin\keytool.exe -importkeystore -srckeystore solr-ssl.keystore.jks -destkeystore solr-ssl.keystore.p12 -srcstoretype jks -deststoretype pkcs12

Then, Move the solr-ssl.keystore.jks from C:\Program Files\Java\jre1.9.1_161\bin to C:\Bitnami\solr662\server\etc .
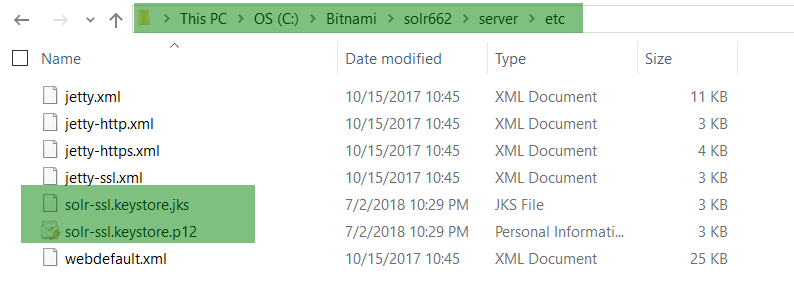
Then, open the solr.in.cmd file in Notepad++ and uncomment the section related to the SSL system properties, as you can see through the screenshot below:
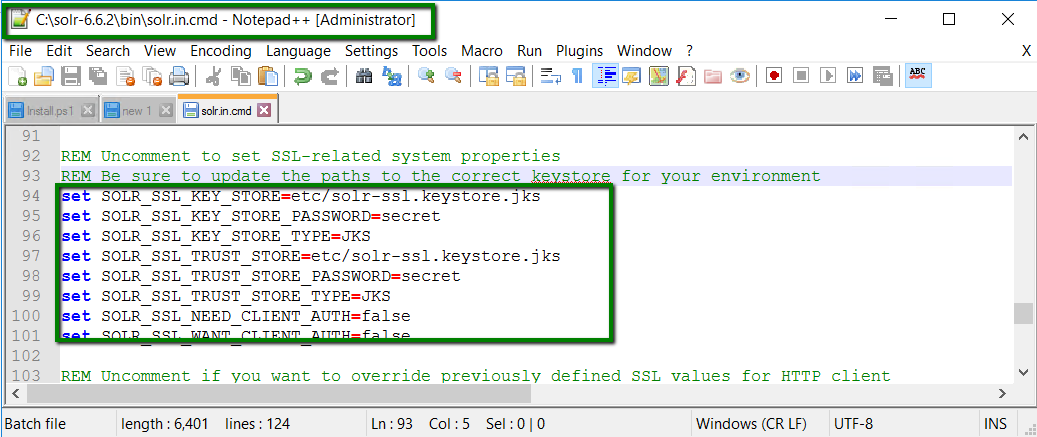
Option 2: Run the scripts
Just in case option 1 didn t work well, you can try to install the certificate using the script build by Kam Figy. Before you run the script ensure to fix the path to keytool to look the same as I am sharing on the screenshot below. The path highlight below does not have to be the same, you have to change to the path where you have the keytool installed.
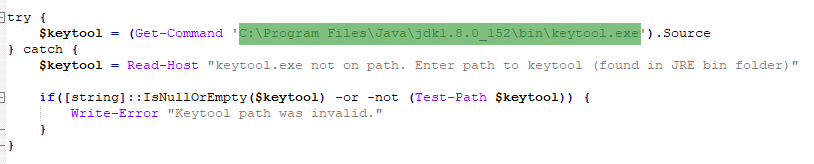
To run the scripts, open the Windows PowerShell as admin perform the steps as you can see on screenshot below.
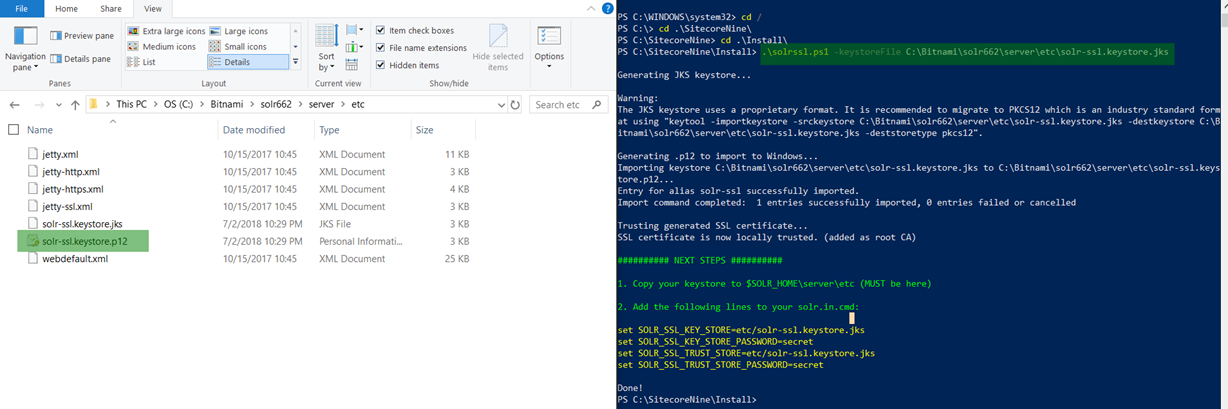
The last step we have to uncomment the line code highlighted from solr.in.cmd [C:\Bitnami\solr662\bin\solr.in.cmd]. After done with config file change and to make the update take place on Solr dashboard you must restart the Solr windows service.
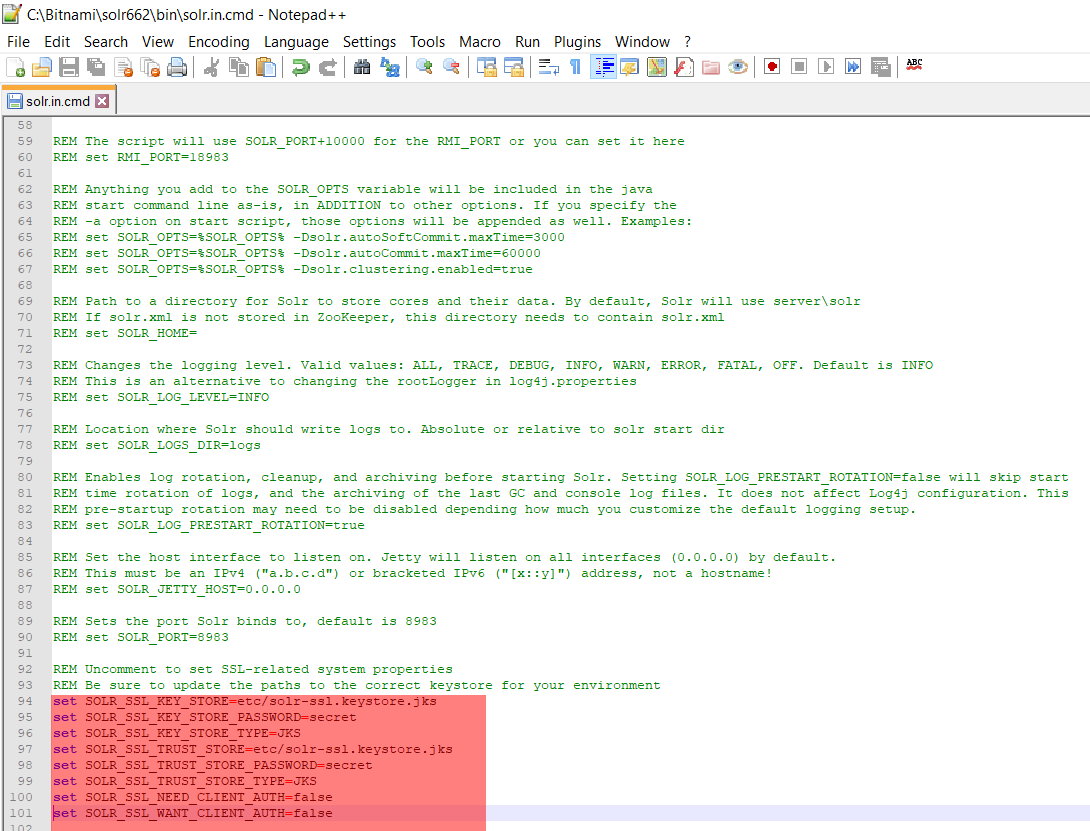
To ensure that SSL certificate is configured successfully, you should be able to access Solr Dashboard admin using HTTP link: https://localhost:8980/solr/#/.
Step # 7: Install Sitecore Installation Framework (SIF)
Open the Windows PowerShell as admin and execute the following command line.
- Register-PSRepository -Name SitecoreGallery -SourceLocation https://sitecore.myget.org/F/sc-powershell/api/v2
- Install-Module SitecoreInstallFramework
Step # 8: Download the Sitecore 9 XPO packages
Sitecore 9 provides different typologies as far as installation process; however, for local development, we are going to install the XPO topology. In this step, you will download all package related to this topology as you can see on the screenshot below.
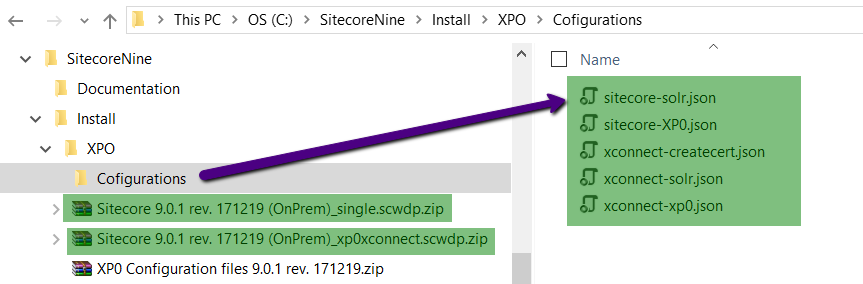
Step # 9: Validation and Install
As the last step, we will validate all configuration that we have done so far and then install the Sitecore 9. For the validation standpoint, we are going to use the SIFLess which is a great tool that makes it easier to install Sitecore 9. To confirm that your environment was setup properly and ready to install Sitecore using the SIFless test option. The result should be same as I have below; otherwise, you might have to review any installation step.
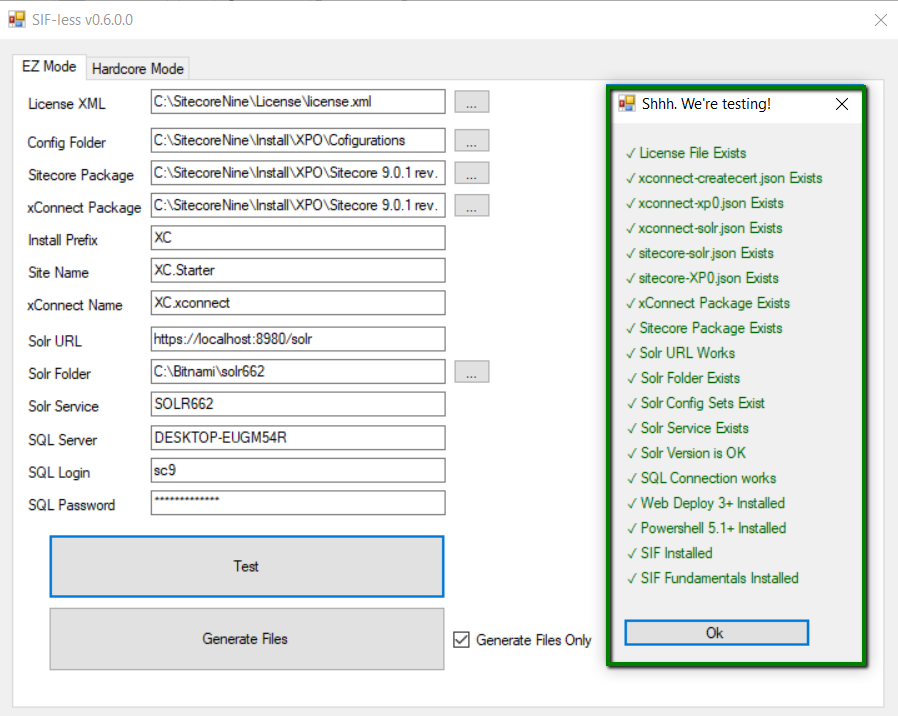
I wish you a successfully Sitecore 9 Installation; however, if you need any help from our team, please reach out - Request Demo.

